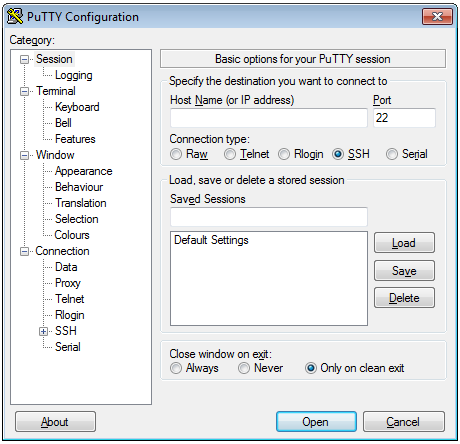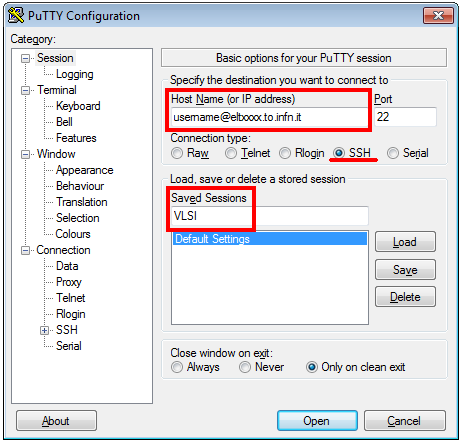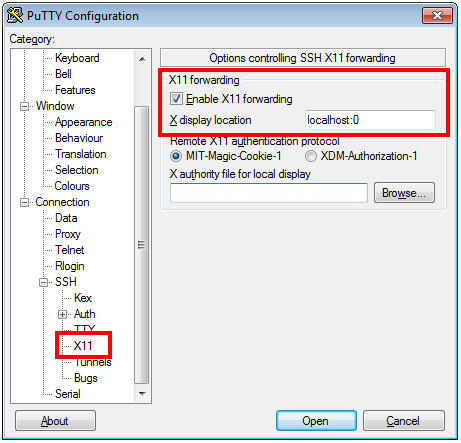Configuring PuTTY
[ Home ] [ Design WorkBook ] [ Back ]
Contents
- Introduction
- Basic options
- Enable X forwarding
Keywords:
Introduction
PuTTY comes as a single Windows executable putty.exe. Download it from
this page
or another download source. No installation is required, just save the file somewhere on your system.
The C:\windows\ folder is the recommended place because it is included in the default
Windows search path, but you can put the executable wherever you like (e.g. Desktop).
Here we provide detailed instructions to set up a remote connection with the PuTTY interface. For more details about PuTTY and its configuration please refer to the official documentation at http://www.chiark.greenend.org.uk/~sgtatham/putty/docs.html.
Basic options
Double-click on the putty.exe executable to launch the application. The PuTTY Configuration window will pop up.
Basic connection options must be set in the Session tab from the Category list,
which is the main configuration panel. In the Host Name form enter the name of your
VLSI machine (or any other remote machine) you want to log on. You can also fill in with the
complete syntax username@eltxxxx.to.infn.it.
Under Connection type make sure to select the SSH protocol.
Leave the default Port value as 22.
Connection settings can be saved as defaults into sessions to be reloaded in the future. Enter a name in the Saved Sessions form (e.g. VLSI) and click Save. The new session should now appear in the list. Whenever you want to connect using these setups, simply reload the saved session.
These settings are enough to establish a remote connection without X forwarding and then interact with the machine through the command line only.
Enable X forwarding
If you want to do X forwarding, you must first explicitly
configure PuTTY to allow this through SSH (similar to the -X option
with the ssh command on UNIX/Linux and Mac).
To enable X forwarding in PuTTY, expand the SSH tab from the
Category list. Then check the Enable X11 forwarding option in the right panel.
Leave the X display location form empty or fill in with the string localhost:0.
You can save these new configurations to a different session. In the Category list, select Session to return to the fist control panel. Under Saved Sessions enter a new name for the session (e.g. VLSI_X11) and hit the Save button.
At this point PuTTY is configured to remotely connect to your machine with X forwarding. Actually, you must already have an X server running on your local machine before starting your SSH coonection. Follow the instructions reported here to start the Xming server or go back to Accessing computing resources remotely.
Connecting to the remote machine
Double-click on your PuTTY session and login. After you login, a file named .Xauthority will be created.
Controllare che X stia funzionando! e.g. lanciare un xterm &!
Start any X application, say xterm.
http://the.earth.li/~sgtatham/putty/0.52/htmldoc/Chapter3.html